Lihat Spesifikasi Barang, Klik Disini:
-------------------------------------------
See The Specification of Goods, Click Here:
Darren writes, "I'm trying to import a movie of my daughter's birthday party from my digital video camera. My computer keeps telling me there are dropped frames. How do I fix that?"
Dropped frames are a video capture nightmare. Losing frames means losing data from your video and typically results in a choppy video playback. Since I don't know which software application you are using for video capture I won't be able to pinpoint any specific problem, but there are a number of issues common to all video editing software with respect to dropped frames. Video capture requires many system resources, particularly memory and disk writing operations. During capture, you want to make sure your system has the best possible access to both of these critical resources. There are a number of easy ways to accomplish this.
Turn Off Video Preview
Using the preview pane during video capture consumes additional computer resources because your PC is both capturing your movie and displaying it on screen. This is one of the more common causes of frame dropping. Unless you are capturing a small segment of your DV tape and need to monitor the import process turn off the preview. Leaving the preview window off helps reduce processor and memory usage, which in turn helps prevent dropped frames.
Turn Off All Unneeded Applications
Stop checking your email during video capture. Close your Web browser. Sign out of your instant messenger. Cease downloading from BitTorrent. Exit your RSS reader. In general, if an application isn't involved in the video capture process, shut it down.
Turn off background applications like anti-virus, firewall and spyware detection tools. Yes these are important for safe Internet browsing, but your browser is closed and you exited every network connected application in preparation for video capture. If shutting off protective apps makes you uncomfortable, unplug your network cable while you capture video. There are no known viruses associated with video capture. When you finish capturing your raw footage feel free to reconnect to the world.
Shutdown Unnecessary Services
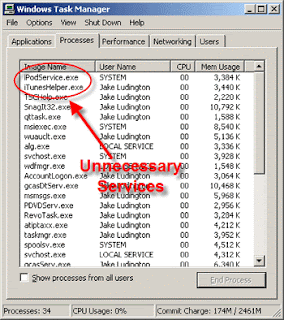 Several applications are known to run in the background even when you don't have them open. This consumes extra memory that could be dedicated to your video or audio project. The software companies do this so the apps load faster when you click on them, but you don't want extra stuff running during processor and memory intensive media projects. One common culprit is iTunes, which runs two helper apps in the background waiting to launch if you dock your iPod (even if you don't own one) or click on a music file. The iTunes example uses a tiny amount of memory, but it adds up when coupled with other background services.
Several applications are known to run in the background even when you don't have them open. This consumes extra memory that could be dedicated to your video or audio project. The software companies do this so the apps load faster when you click on them, but you don't want extra stuff running during processor and memory intensive media projects. One common culprit is iTunes, which runs two helper apps in the background waiting to launch if you dock your iPod (even if you don't own one) or click on a music file. The iTunes example uses a tiny amount of memory, but it adds up when coupled with other background services.Some services are required by Windows, like lsass.exe. explorer.exe and alg.exe. Don't terminate any of the processes Windows requires to function or you will be rebooting. If you aren't comfortable shutting processes down, this might be a step worth skipping.
Defrag Your Hard Drive
Defragment your hard drive regularly. This is among the best ways to keep your system optimized for video capture. Over time Windows stores pieces of files in non-contiguous parts of your hard drive. Among the potential issues caused by this file fragmentation are increased file seek and write times. Disk write times are vital to video capture. Microsoft bundles Disk Defragmenter with Windows XP, which does an acceptable job of keeping your system running smoothly. If you do frequent video editing defrag at least once every week.
 Say No to Disk Compression
Say No to Disk Compression
Saving video files in a compressed format like WMV or DivX is a necessity for online distribution of files. Compressing your storage space is the kiss of death for video capture. With this feature turned on, each time Windows needs to write something to the hard drive, a compressed volume is temporarily decompressed and recompressed. Since video capture is a long series of write operations, disk compression causes major problems with capture performance.
Disable the Indexing Service
Indexing claims to make it faster to find files on your system. Whether indexing is turned on or not, Windows is not a very capable search tool. Save the system resources consumed by Indexing for your multimedia processing and turn off indexing. If you need an effective search tool, download the free Copernic Desktop Search. Copernic does index your files, but you can configure it not to hog the system while you're using other applications and it finds things far more effectively than the built in Windows Search. Like other apps, it's a good idea to turn off any desktop search while you are actively capturing video.
Import Video to a Second Drive
The drive where Windows is installed is busy handling the tasks that make Windows work properly. It's likely the place you installed your video editing and capture applications. Use a second drive (either internal or external) to store the media for your projects, allowing the second drive to handle all the write-intensive operations of importing video from a digital video camera.
If you don't have a second hard drive, make sure the drive you have is formatted NTFS, not FAT32 (assuming you're running Windows 2000 or XP). NTFS offers a number of performance improvements helping prevent dropped frames during video import.
Capture with WinDV
Sometimes optimizing your system for video capture simply doesn't solve the dropped frames problem. Some video editing apps simply don't handle the capture process well. When all else fails, I recommend the free WinDV capture tool. It's optimized for capturing video from DV sources via FireWire. The creator built-in a memory buffer to help prevent frame loss, which typically means a perfect capture in a place where others fail. It works with most versions of Windows. Use WinDV to capture your video and your favorite editing solution for editing clips and creating a movie from the raw footage.
You still have plenty to keep in mind to achieve a great looking movie. These simple steps will help prepare your system for best possible performance, insuring your source material is everything it should be when you start.

No comments:
Post a Comment